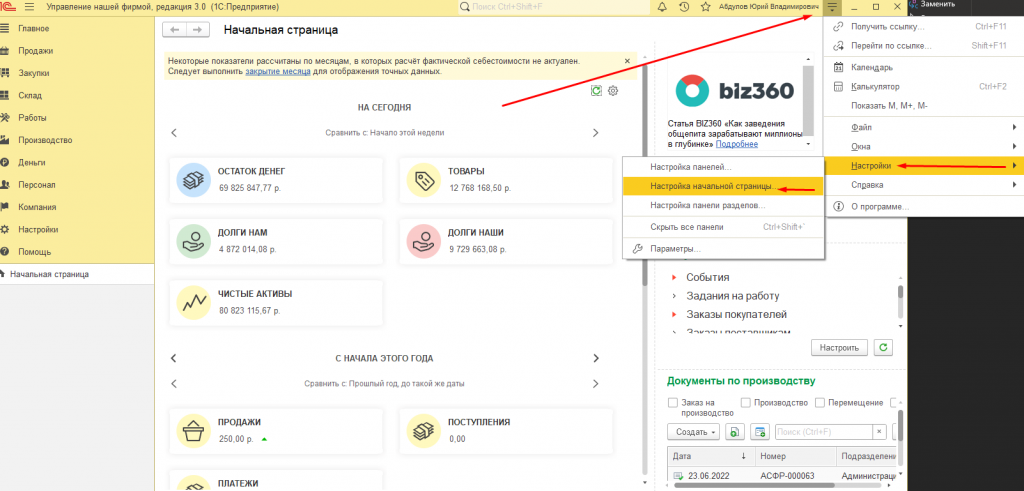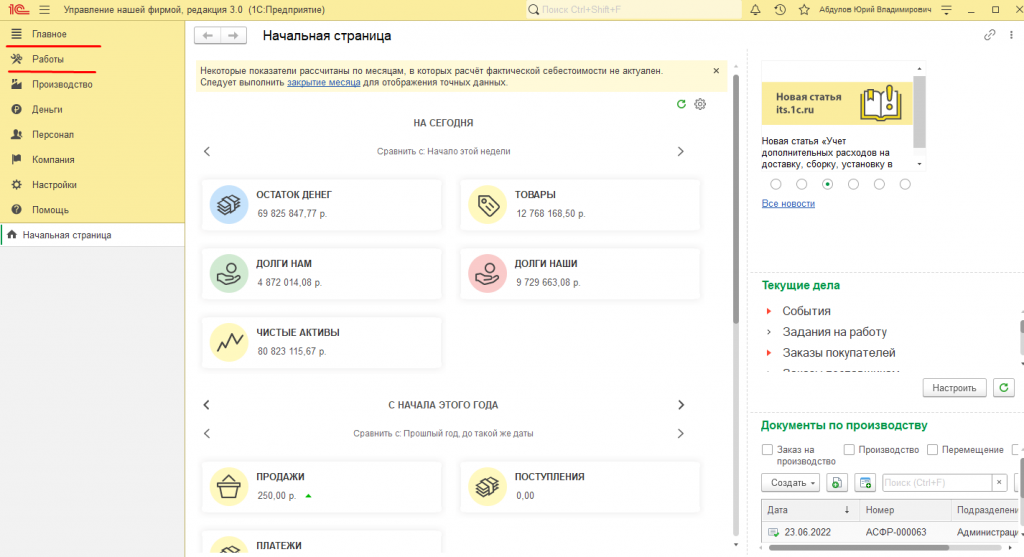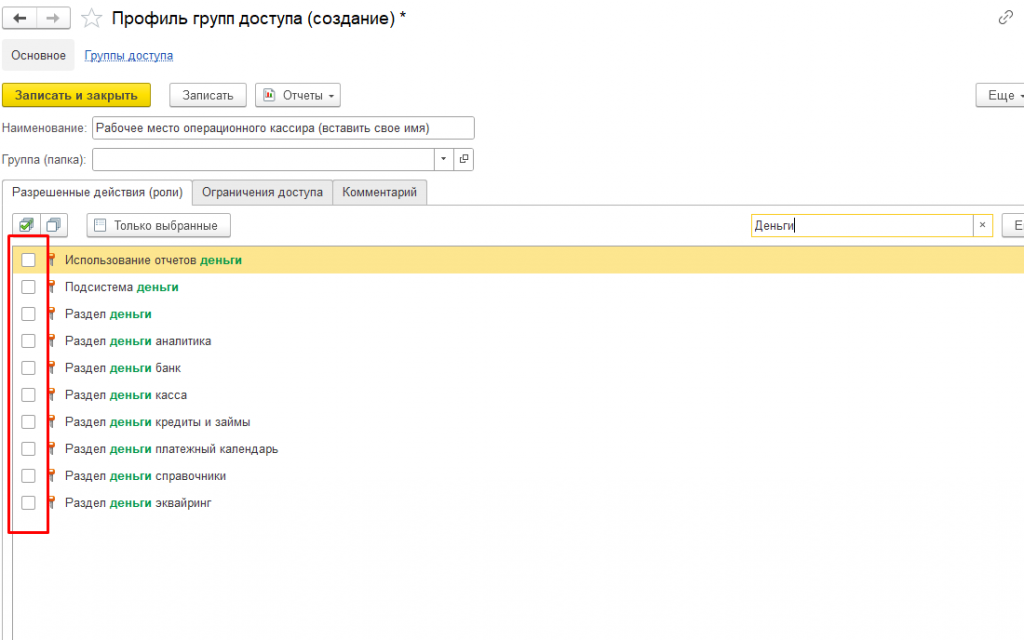Содержание:
1. Первоначальные настройки программы
2. Как применить настройки к нескольким пользователям в 1С:Управление нашей фирмой
1. Первоначальные настройки программы
В работе с программой 1С часто возникает потребность настроить видимость некоторых элементов интерфейса, вкладок, образом, отличающимся от стандартных групп доступа, например «Продажи», или «Кассир». В этой статье я разберу способы, не требующие применения конфигуратора. Все будет показано на примере типовой конфигурации УНФ 3.0, но для остальных версий и видов конфигурации действия идентичны.
Находясь в программе, мы можем непосредственно настраивать нашу боковую панель, перейдя в настройки программы в верхнем правом углу:
В настройках начальной страницы выбрать, какие разделы оставить, а какие убрать. Слева окажутся те разделы, которые мы хотим скрыть:
Удалить
По итогу получаем нужный результат, разделы CRM, Продажи, Закупки, Склад больше не видны на нашей боковой панели:
Работы
Аналогично, в самом разделе, можно настраивать видимость содержимого в разделе, нажав на кнопку «шестеренка» и выбрав «настройку навигации»:
Настройка навигации
Форма выбора нужных разделов аналогична предыдущей, для применения нажимаем ОК:
Документы переработки
Настройка действий нужна для настройки отображения отчетов, то есть логика точно такая же, как и в настройке навигации.
2. Как применить настройки к нескольким пользователям в программе 1С:Управление нашей фирмой
Минусы этого способа в том, что настройки, которые мы устанавливаем, работают только на 1 пользователя, также, мы не можем повлиять на наличие или отсутствие полей в разделах, в результате чего пользователь сам может случайно добавить ненужный ему раздел. И мы никак не влияем на доступность метаданных. Если мы хотим, чтобы наши настройки применились к нескольким пользователям, а также, у них не было возможности добавить себе неразрешенные разделы или взаимодействовать с запрещенными объектами, нам необходимо создать новую группу доступа и добавить в нее пользователей, для которых мы строим ограничения:
Заходим в настройки пользователей,
Настройки пользователей и прав
Находим вкладку «Группы доступа» и заходим, далее у вас должно появится окно с кнопкой создать:
Создать
Нажав на эту кнопку, мы создаем группу доступа – специализированный объект, который объединяет доступные права и пользователей, для которых эти права будут доступны.
Профиль
Внизу список пользователей, добавлены через одноименную кнопку. Лучше добавлять сюда новых пользователей, т.к если у существующего пользователя будет группа, дающая все права, наши ограничения не сработают. Либо в настройках пользователей убирайте все группы доступа и оставляйте только нашу.
Далее необходимо создать профиль. Профиль – это объект для перечисления прав и разрешений. Он будет привязан к нашей группе, и пользователи получат права из этого профиля.
Профиль групп доступа(создание)
Здесь мы выставляем флажки у ролей (наборов прав), те, что нам нужны. Поначалу не ясно, какие роли устанавливать, а еще нужны базовые права работы с приложением, чтобы пользователь в принципе мог взаимодействовать с программой (для этого тоже нужны права).
Поэтому рекомендую взять за основу существующий профиль, например кассира. Скопировав его, мы получим набор базовых прав для открытия приложения.
Скопировать
Копируем, переименовываем его, и убираем флажки которые нам не нужны:
Администрирование
Например, если я хочу скрыть целый раздел, я убираю флажок со всех ролей, которые в названии имеют этот раздел. В итоге его не будет в списке, и пользователь не сможет себе его вернуть, даже через настройки в правом верхнем углу.
Разрешенные действия (роли)
Записываем профиль доступа, в группе доступа выбираем его в качестве профиля и также записываем.
Результат останется откалибровать методом подбора ролей, здесь общих рекомендаций нет. Без конфигуратора вам необходимо каждый раз добавлять или убирать те или иные роли, но в конце концов вы придете к приемлемому результату. Будьте внимательны не ставьте роль «Администратор» или «Полные права», тогда у пользователя будет доступен весь интерфейс.
Есть еще один нюанс. Подразделы отключаются всем содержимым сразу, например нельзя отключить из подраздела «производство» документ перемещение, либо все сразу отключать, либо все сразу видеть. Более тонкая настройка подразделов осуществляется с использованием конфигуратора. (либо настройкой навигации из начала статьи).
Выполнение этапов
Специалист компании ООО "Кодерлайн"
Андрей Шестернев